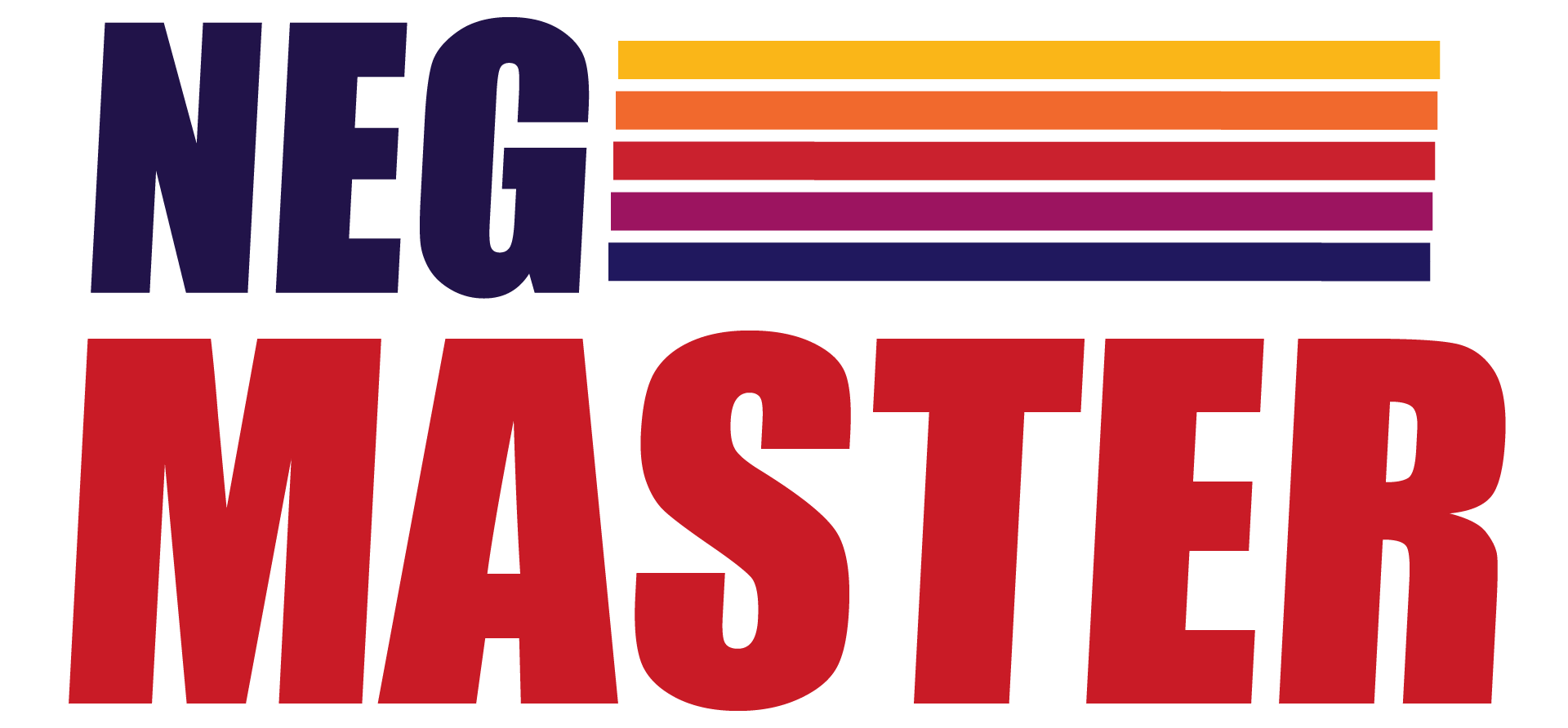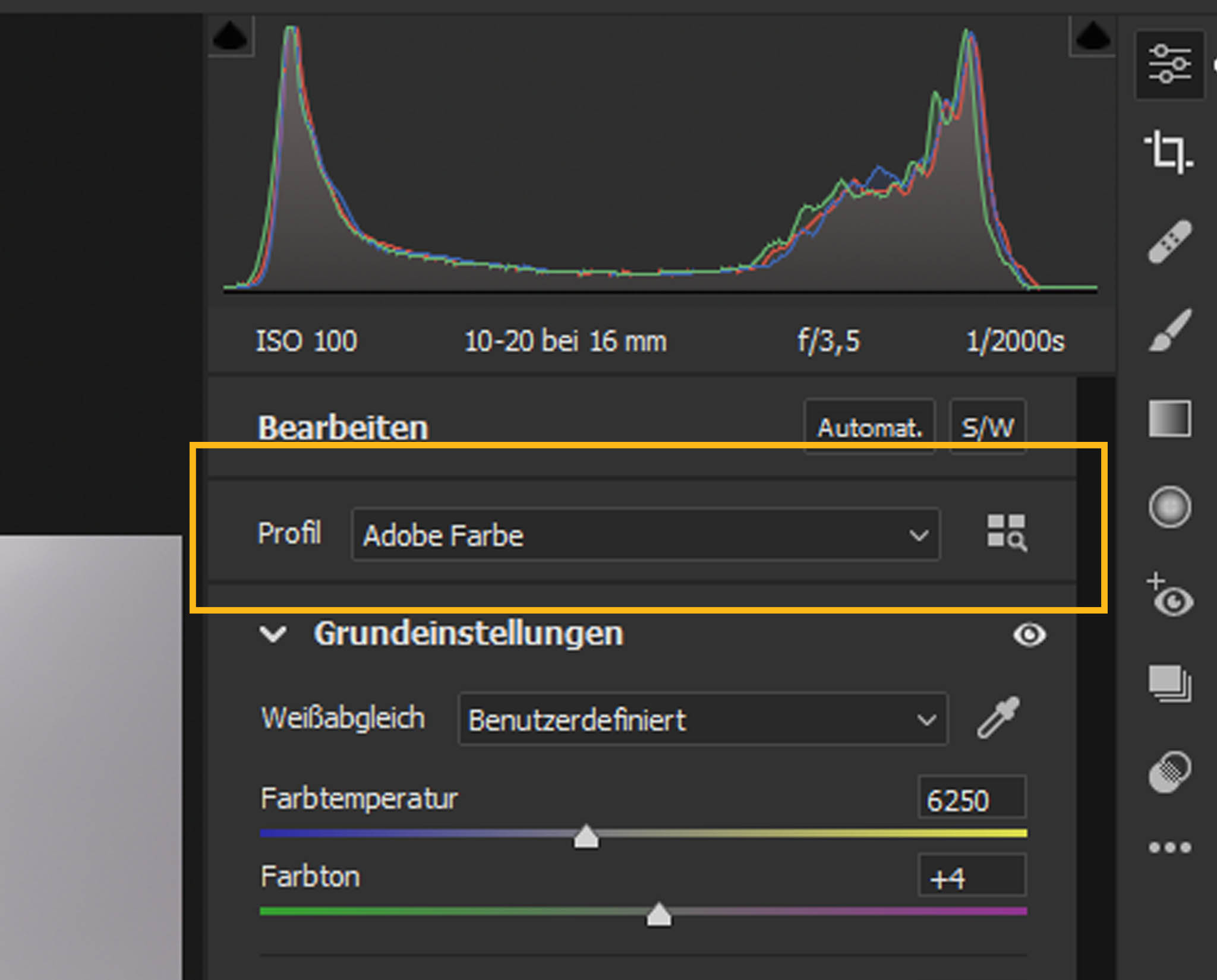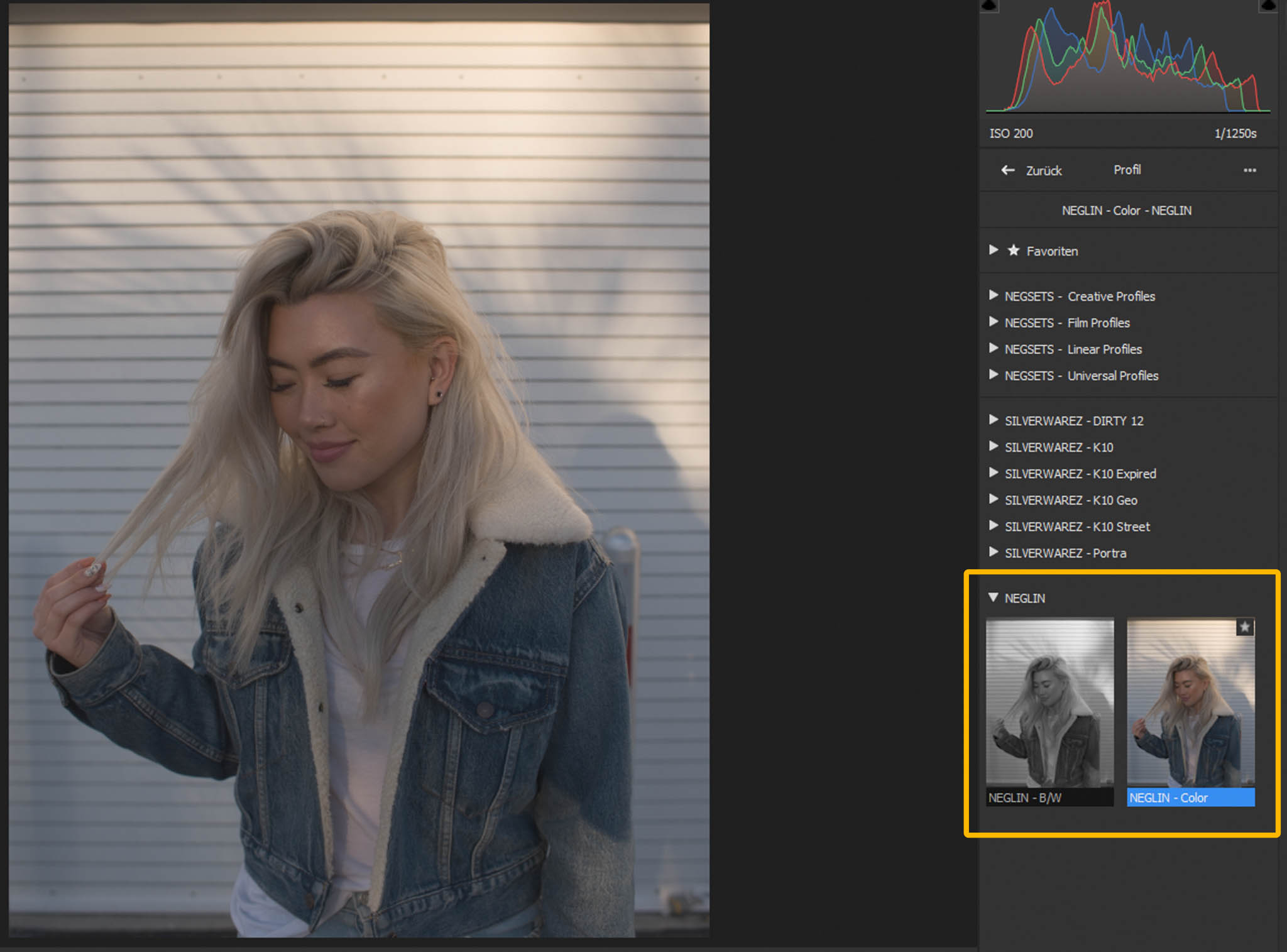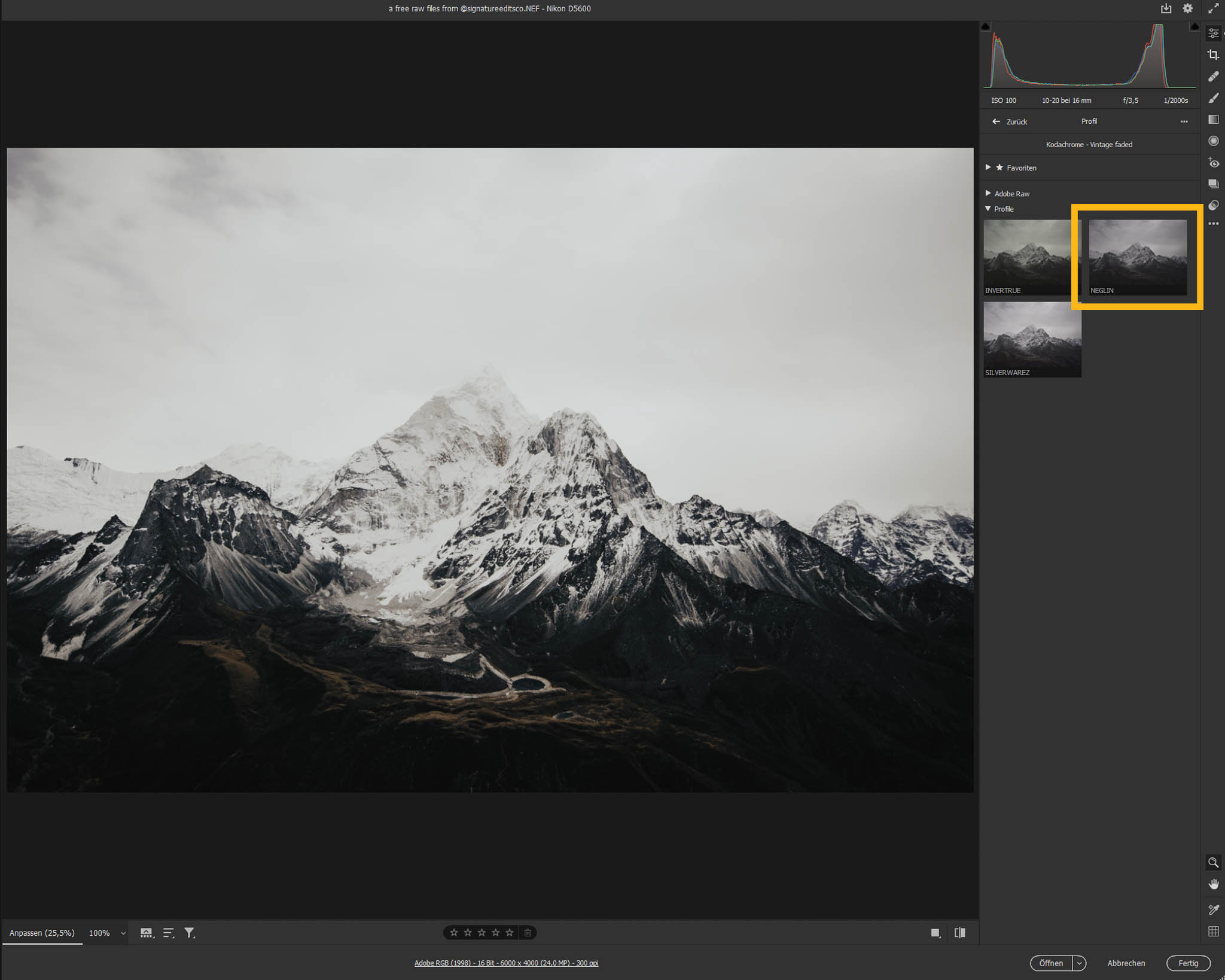Last update: 2022-02-11 | NEGLIN Version: 1.1.0
Thank you for purchasing the NEGLIN camera profiles. Please read these instructions carefully. If you have further questions you can reach us via the contact form or join the NEGMASTER group on Facebook for help from the community.
Installation
LIGHTROOM CLASSIC CC & ADOBE CAMERA RAW
Since version 1.1.0 NEGLIN relies on own installers for MacOSX and Windows.
On Windows, just download your proprietary installation file, unzip and double click to install.
On MacOSX, please download, unzip and right click on the .pkg file. Then click on open. A warning message will appear. Click on open to start the actual installation process.
LIGHTROOM MOBILE
For making NEGLIN work on your mobile, you first need to install it on your LR desktop app.
In LR mobile, make sure you’re logged into your Creative Cloud account. It needs to be the same CC account as your Lightroom CC desktop app, if you have multiple accounts.
Once signed in, you can navigate to a photo and click the ‘Presets’ icon to find your synced presets. Your presets will show up below the section that features Curves, Grain, Sharpening, and Vignetting.
Updating to a newer Version
For preventing the creation of doublettes, please uninstall the old settings and profiles from the installation locations before installing a newer version.
Alternatively, open Adobe Camera Raw and right click or alt/cmd right click on the profiles/presets and remove them prior installation of the update.
UNINSTALL
Windows
Neglin later or equal version 1.1.0:
- Select Start , then select Settings > Apps > Apps & features. Or just click the shortcut link at the bottom of this article.
-
Select the Negmaster app you want to remove, and click on uninstall.
Neglin earlier versions:
- Make hidden system files visible in Windows Explorer
- Remove all Neglin related folders from the paths below
Camera Profiles location:
C:/Users/username/Appdata/Roaming/Adobe/CameraRaw/CameraProfiles/
Settings location:
C:/Users/username/Appdata/Roaming/Adobe/CameraRaw/Settings/
Mac
- Make hidden system files visible:
Go to root (the system hard drive). Press Command+Shift+Dot to make hidden system files visible. - Remove all Neglin related folders from these paths:
Camera Profiles location:
~/Users/username/Library/Application Support/Adobe/CameraRaw/CameraProfiles/
Settings location:
~/Users/username/Library/Application Support/Adobe/CameraRaw/Settings/
Where do i find the Profiles?
You will find the NEGLIN profiles in the Adobe LR/ACR profile section in the “NEGLIN” folder.
First, click on the four small squares next to the profile drop-down menu.
Then choose the NEGLIN profile.
In case you are on an older version of Lightroom, the NEGLIN profiles folder won’t show. Instead you will find the NEGLIN camera profile in the folder “profiles”
I still can’t find the Profiles!
If everything is installed correctly, the NEGLIN camera profiles will show when you open a RAW file. It will not show with any other file type.
If everything is correct and the profile still doesn’t show up, then something is wrong. It can happen that a profile breaks while it is compiled, or your camera is not supported. In one of those cases please reach out via the contact form.
Another reason for NEGLIN profiles not appearing can be your Photoshop/Lightroom version is from before 2021.
Then please copy the NEGLIN folders from the paths in the uninstal section directly to …/CameraProfiles/ and …/ImportedSettings/