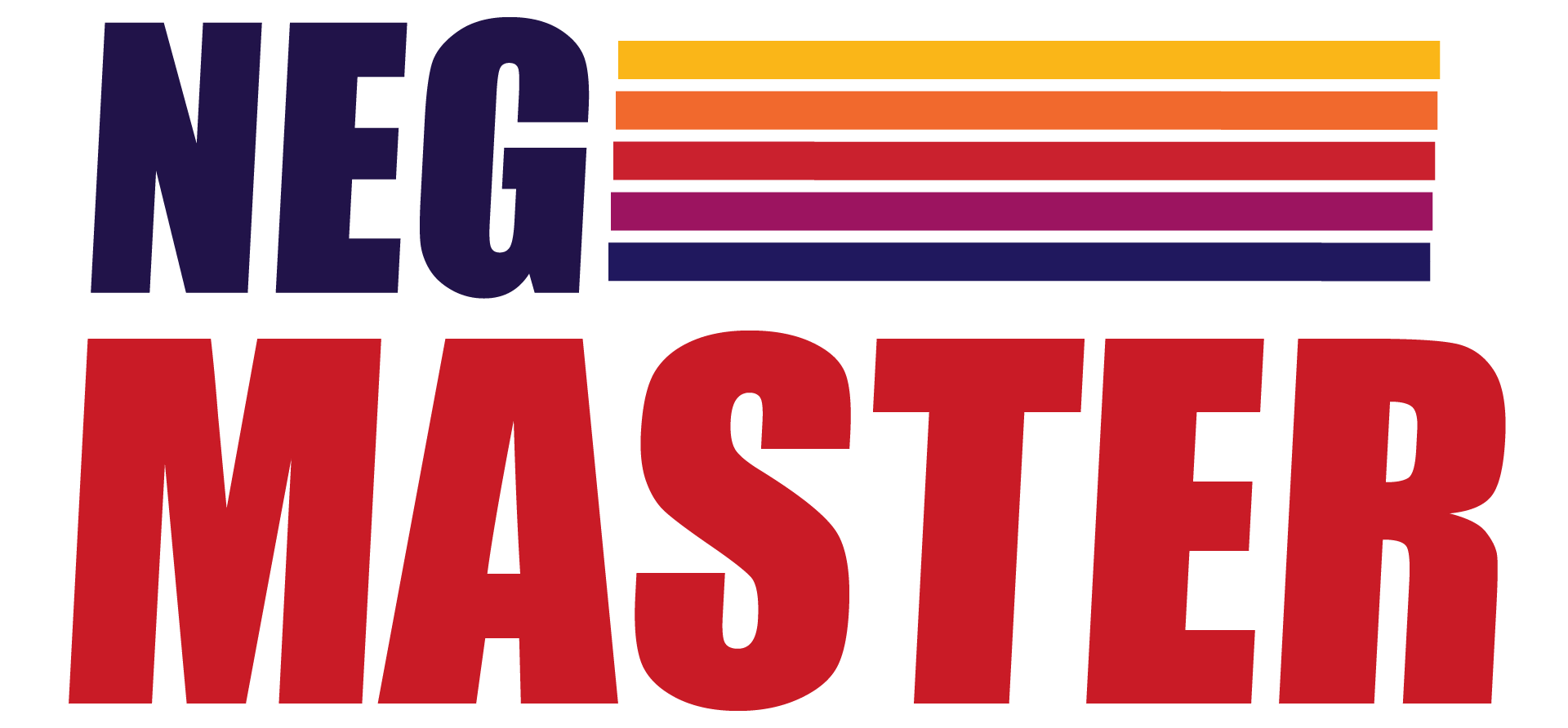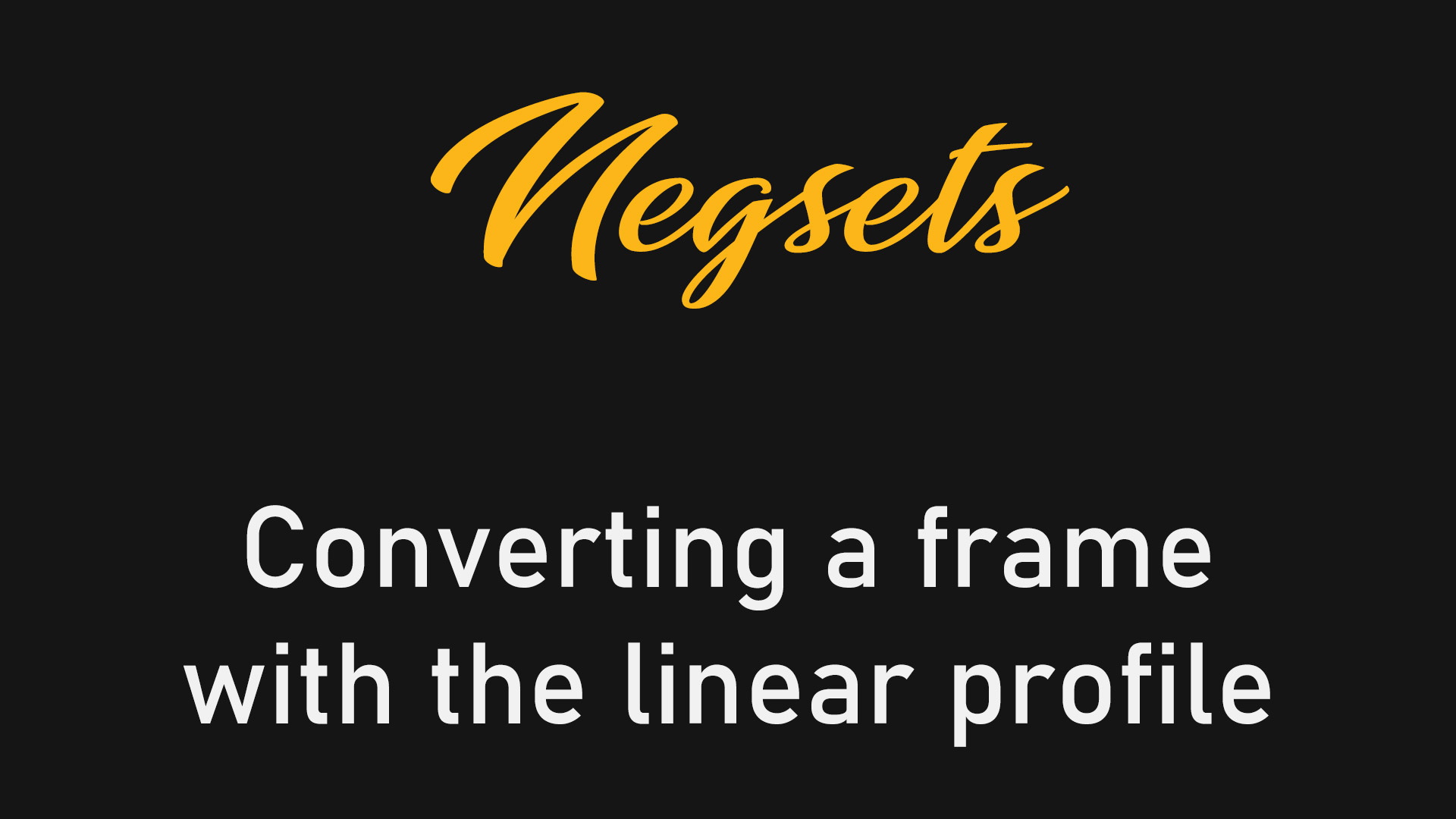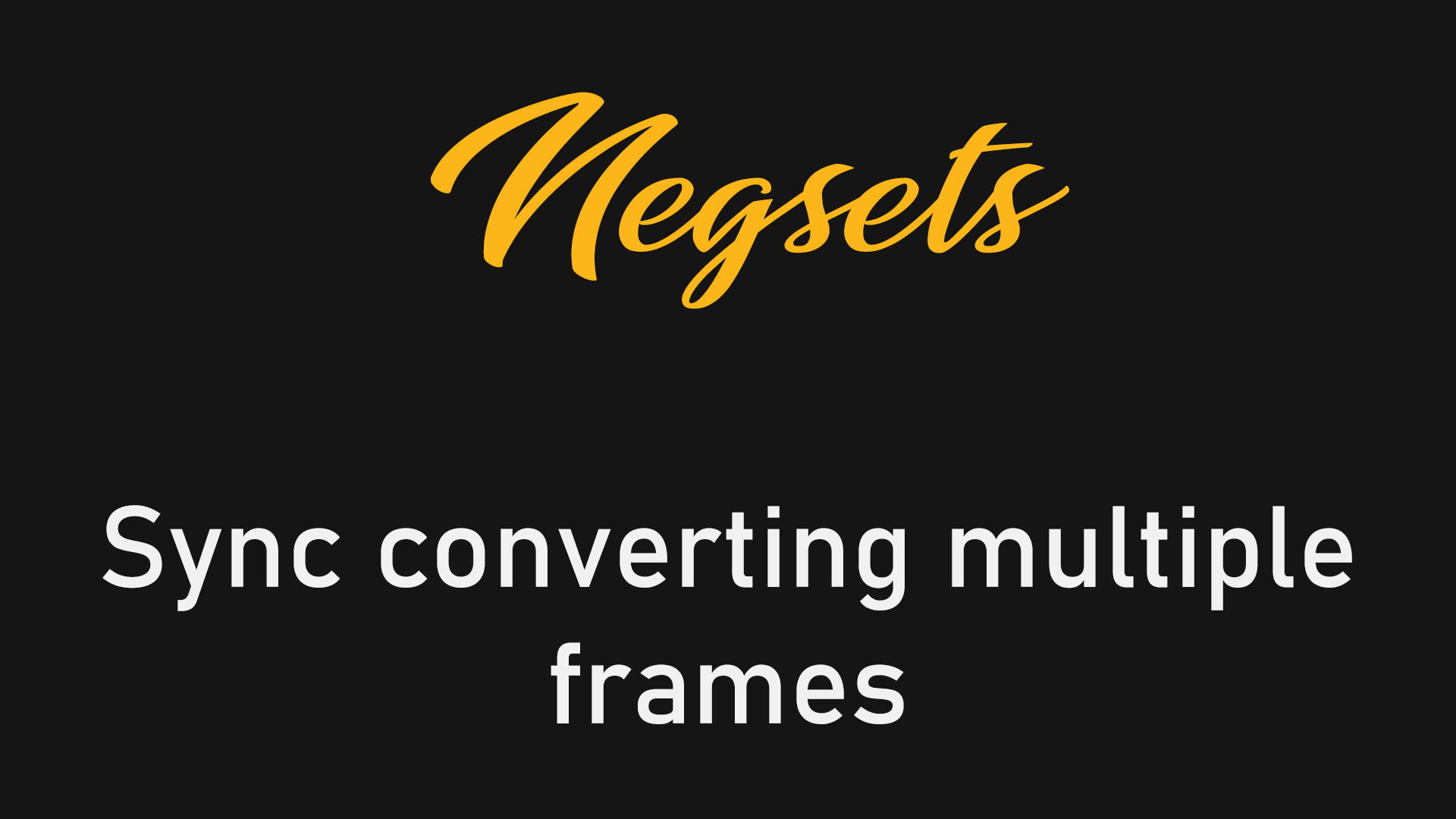Last update: 2022-02-11 | NEGSETS Version: 1.3.0
Thank you for purchasing NEGSETS. Please read these instructions carefully for best results. If you have further questions you can reach me via the contact form or join the NEGMASTER group on Facebook for help from the community.
Installation
LIGHTROOM CLASSIC CC & ADOBE CAMERA RAW
Since version 1.1.0 NEGLIN relies on own installers for MacOSX and Windows.
On Windows, just download your proprietary installation file, unzip and double click to install.
On MacOSX, please download, unzip and right click on the .pkg file. Then click on open. A warning message will appear. Click on open to start the actual installation process.
Alternatively, if you also want to use Negsets on your mobile or on the more modern LR CC Desktop app, you should use the manual installation package provided in your account and read the next paragraph.
LIGHTROOM MOBILE / DESKTOP
For making NEGSETS work on your mobile, you first need to install it on your LR Classic CC app manually, because the installer package won’t work with cloud sync any more since 2022:
- Download the manual installation package from your account
- Start Lightroom, navigate to the Develop Module and click on File -> ‘Import and Develop Profiles and Presets’ in the head menu.
- Navigate to the zip file an click on ‘import’
- Restart LR
In all LR applications, make sure you’re logged into your Creative Cloud account. It needs to be the same CC account as your Lightroom CC desktop app, if you have multiple accounts.
In case you already used the installer, LR will notify you about already existing profiles/presets and won’t import the manual installation packages. Then please remove already imported presets/profiles by right clicking on them -> remove before manual installation.
Updating to a newer Version
If your current Negsets version is higher or equal 1.2.0, the Mac and Windows Installer will overwrite the previous version without prompting.
If your current version is below 1.2.0 please uninstall manually before updating.
UNINSTALL
Windows
Negsets later or equal version 1.2.0:
- Select Start , then select Settings > Apps > Apps & features. Or just click the shortcut link at the bottom of this article.
-
Select the Negmaster app you want to remove, and then select Uninstall.
Negsets earlier versions:
- Make hidden system files visible in Windows Explorer
- Remove all NEGSETS related folders from the paths below
Camera Profiles location:
C:/Users/username/Appdata/Roaming/Adobe/CameraRaw/CameraProfiles/
Settings location:
C:/Users/username/Appdata/Roaming/Adobe/CameraRaw/Settings/
Mac
- Make hidden system files visible:
Go to root (the system hard drive). Press Command+Shift+Dot to make hidden system files visible. - Remove all NEGSETS related folders from these paths:
Camera Profiles location:
~/Users/username/Library/Application Support/Adobe/CameraRaw/CameraProfiles/
Settings location:
~/Users/username/Library/Application Support/Adobe/CameraRaw/Settings/
POSSIBLE PROBLEMS
It can happen that the NEGSETS profiles won’t show although the installer reported success.
This is the case when:
- …your scanning device is not yet supported
Then, please send us a link to a RAW scan (.dng, .cr2, .nef… NOT TIF) for profiling your device
via our contact form - …you are trying to convert a “non-RAW” file like .tif, jpg, etc…
- …your Photoshop/Lightroom version is from before 2021
Then please copy the NEGSETS folders from the paths in the uninstal section directly to …/CameraProfiles/ and …/ImportedSettings/
Short Instructions
- Scan your negatives as raw 16bit/channel. Make sure to expose your scans correctly
- Assign one of the profiles according to the filmstock you want to convert or choose a universal profile of your liking.
- Perform white balance on the film border.
- Make sure exposure is correct. The histogram should have the same amount of empty space on both sides.
- If there is a unpleasant color cast, use the color picker to find a spot in the image with approx 50% brightness that you want to appear as neutral.
- Drag the profile strength slider to the right until the desired contrast is reached
- Readjust exposure if needed
Converting a single frame with a film profile
The film specific profiles offer fast and convenient results for most use cases. This video shows an example conversion.
Converting a single frame with the linear profile
Sometimes you are missing a profile for the film stock you want to convert? This video shows how you can convert a negative from the ground with the linear profile.
Sync converting multiple frames
We all are short on time. This video shows how you can spend more time shooting and spending less time editing.